En este tutorial, descubriremos cómo obtener la region actual del mapa cuando el usuario se desplaza a través de él y cómo agregar un marcador al mapa. Además, agregaremos la API Key de Google Maps a nuestro proyecto.
Puedes encontrar el código fuente completo en el siguiente repositorio de GitHub: tutorial-react-native-maps
¡Comencemos!
Obtener región del mapa
Primero, vamos a definir un estado llamado currentRegion utilizando el hook useState y asignaremos un valor inicial. A continuación, crearemos la función handleRegionChangeComplete que recibirá como parámetro la región actual del mapa y la asignará al estado currentRegion.
import { useState } from "react";
// imports ...
export default function MapScreen() {
const [currentRegion, setCurrentRegion] = useState(initialRegion);
const handleRegionChangeComplete = (region) => {
setCurrentRegion(region);
};
return (
<View style={styles.container}>
<MapView
style={styles.map}
initialRegion={initialRegion}
/>
</View>
);
}
// styles ...
Luego, agregamos la propiedad callback onRegionChangeComplete al componente <MapView /> y le pasamos la función handleRegionChangeComplete. De esta manera, nuestra función se ejecutará automáticamente cuando el usuario termine de mover el mapa.
// Resto del código del componente
return (
<View style={styles.container}>
<MapView
style={styles.map}
initialRegion={initialRegion}
onRegionChangeComplete={handleRegionChangeComplete}
/>
</View>
);
// ...
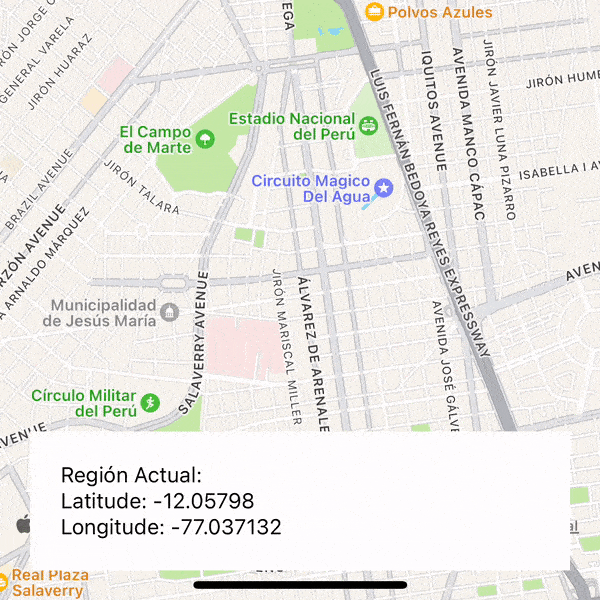
Agregar marcador al mapa
Debemos importar el componente Marker desde react-native-maps y luego agregarlo como hijo del componente <MapView />. Aquí utilizaremos nuestra estado currentRegión como valor de la propiedad coordinate para ubicar el marcador en el mapa.
// imports ...
import MapView, { Marker } from "react-native-maps";
export default function MapScreen() {
// Resto del código del componente
return (
<View style={styles.container}>
<MapView
style={styles.map}
initialRegion={initialRegion}
onRegionChangeComplete={handleRegionChangeComplete}
>
<Marker
coordinate={currentRegion}
/>
</MapView>
</View>
);
}
También podrás personalizar el componente Marker cambiando su color con la propiedad pinColor, agregar un título con la propiedad title o incluir una imagen como ícono con la propiedad image. Puedes encontrar más detalles y propiedades en la API del componente.
<Marker
coordinate={currentRegion}
pinColor="purple"
title="Lima, Perú"
image={require("../assets/shop-store-icon-2.png")}
/>
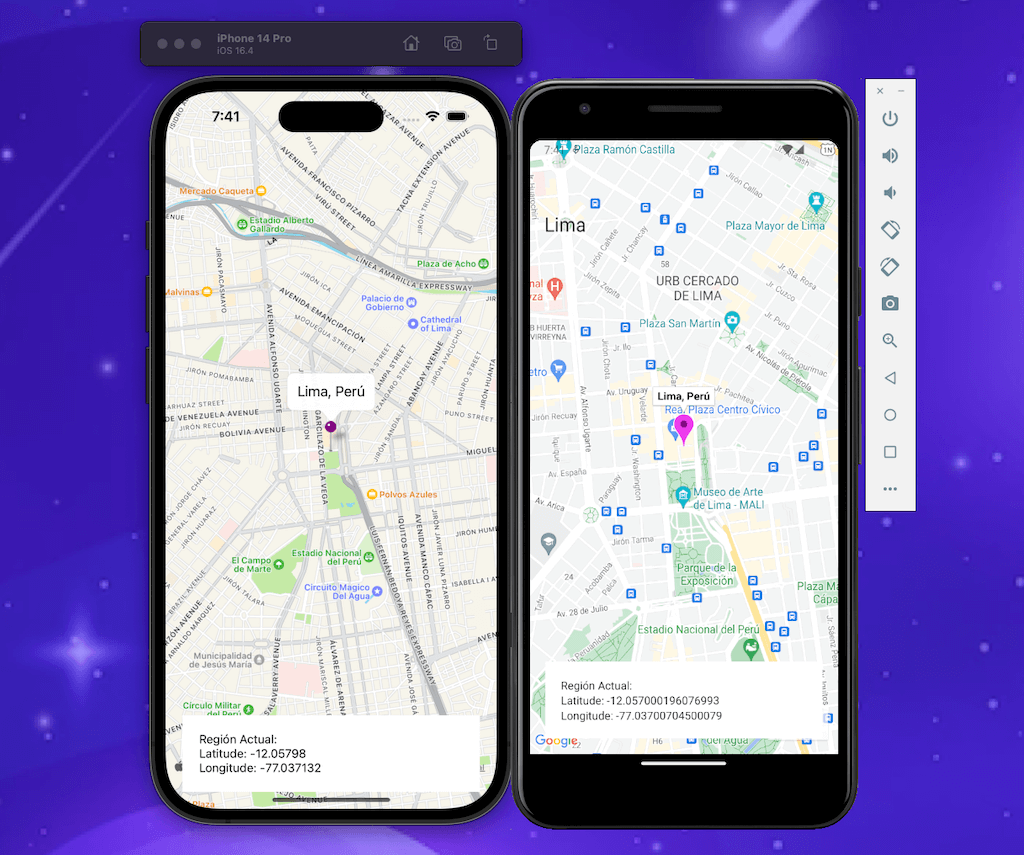
Agregar API Key de Google Maps
En caso de que desees utilizar la API de Google Maps para tu aplicación en iOS y Android, deberás realizar una modificación en el archivo app.json. Dentro de la sección android, añadiremos la propiedad config.googleMaps.apiKey para establecer el valor de la API key.
{
"expo": {
"name": "tutorial-react-native-maps",
"slug": "tutorial-react-native-maps",
"version": "1.0.0",
"orientation": "portrait",
"icon": "./assets/icon.png",
"userInterfaceStyle": "light",
"splash": {
"image": "./assets/splash.png",
"resizeMode": "contain",
"backgroundColor": "#ffffff"
},
"assetBundlePatterns": ["**/*"],
"ios": {
"supportsTablet": true
},
"android": {
"adaptiveIcon": {
"foregroundImage": "./assets/adaptive-icon.png",
"backgroundColor": "#ffffff"
},
"config": {
"googleMaps": {
"apiKey": "insertar API Key aquí"
}
}
},
"web": {
"favicon": "./assets/favicon.png"
}
}
}
Después, debes importar la constante PROVIDER_GOOGLE desde el paquete react-native-maps y asignarla como valor de la propiedad provider en el componente <MapView />.
// imports ...
import MapView, { Marker, PROVIDER_GOOGLE } from "react-native-maps";
// Resto del código del componente
<MapView
style={styles.map}
initialRegion={initialRegion}
onRegionChangeComplete={handleRegionChangeComplete}
provider={PROVIDER_GOOGLE}
>
<Marker
coordinate={currentRegion}
/>
</MapView>
Para evitar mostrar tu API Key en el archivo app.json, te sugiero revisar el artículo Usar variables de entorno con Expo - React Native. En dicho artículo, se explica como hacerlo a traves del archivo app.config.js y el paquete dotenv.
Aquí te muestro cómo podría ser el contenido del archivo app.config.js utilizando variables de entorno con el API Key de Google Maps:
import "dotenv/config";
export default ({ config }) => ({
config: {
...config,
android: {
...config.android,
config: {
googleMaps: {
apiKey: process.env.GOOGLE_MAPS_API_KEY,
},
},
},
},
});
Conclusión
En la primera parte de este tutorial, aprendimos como integrar mapas en nuestras aplicaciones de React Native utilizando el paquete react-native-maps. En esta segunda parte, exploramos el componente Marker con sus propiedades y conocimos otras propiedades del componente MapView. Además, aprendimos cómo definir nuestra API Key de Google Maps en el proyecto y cómo configurar el uso de Google Maps para iOS y Android mediante la propiedad provider.
Gracias por leer, que tengas un día maravilloso! 🌞