En este tutorial aprenderás como instalar GTM, pero los pasos mostrados también sirven para instalar scripts de terceros utilizando el componente <Script /> de Next.js
Código Google Tag Manager (GTM)
Para empezar debemos obtener nuestro código de instalación. Para ello vamos a la página de Google Tag Manager y seleccionamos la cuenta a integrar, allí hacemos click en configuración y luego en Instalar Google Tag Manager el cual nos mostrara los códigos que debemos utilizar.
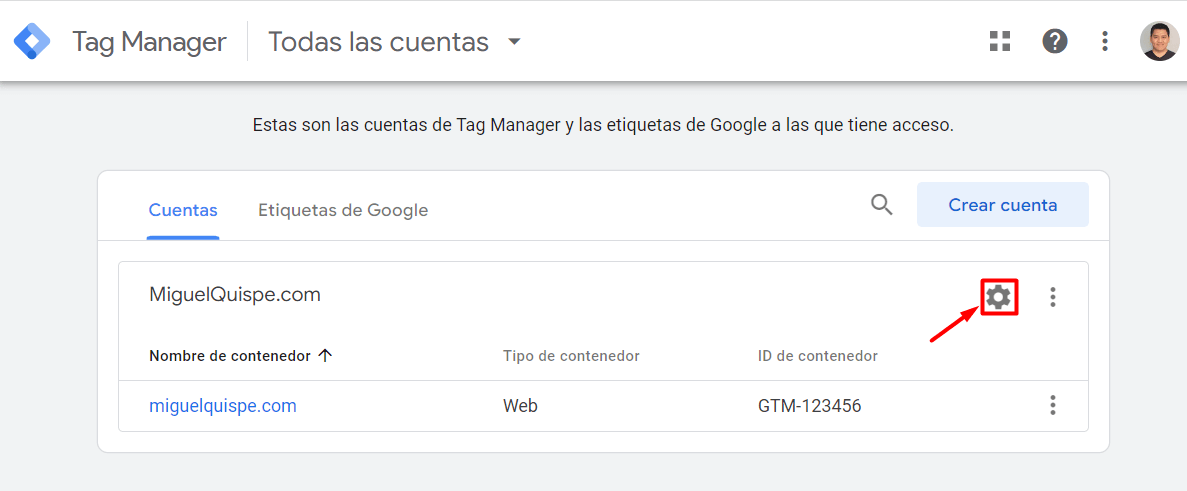
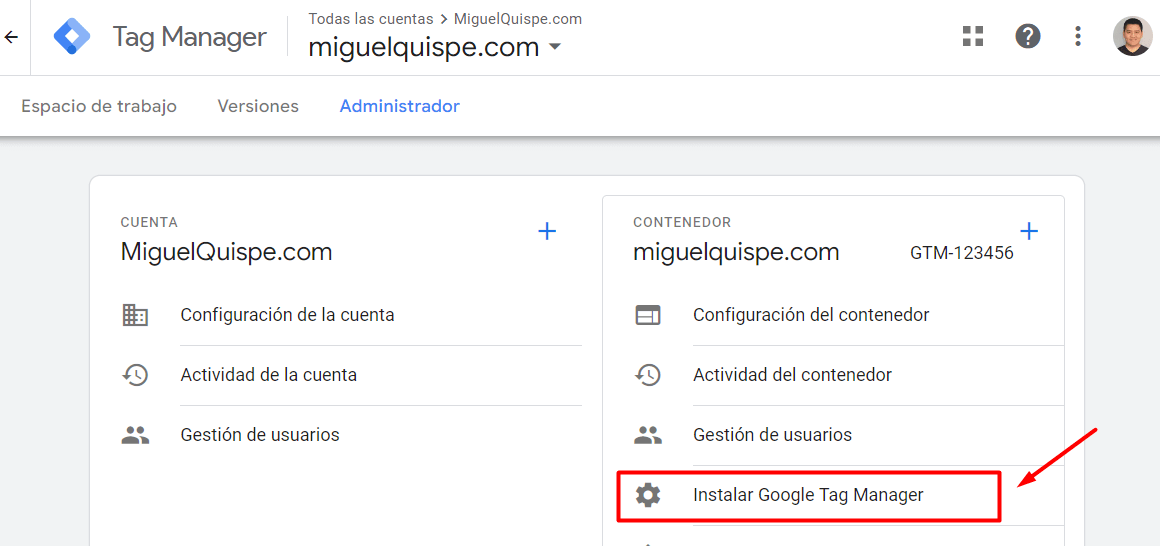
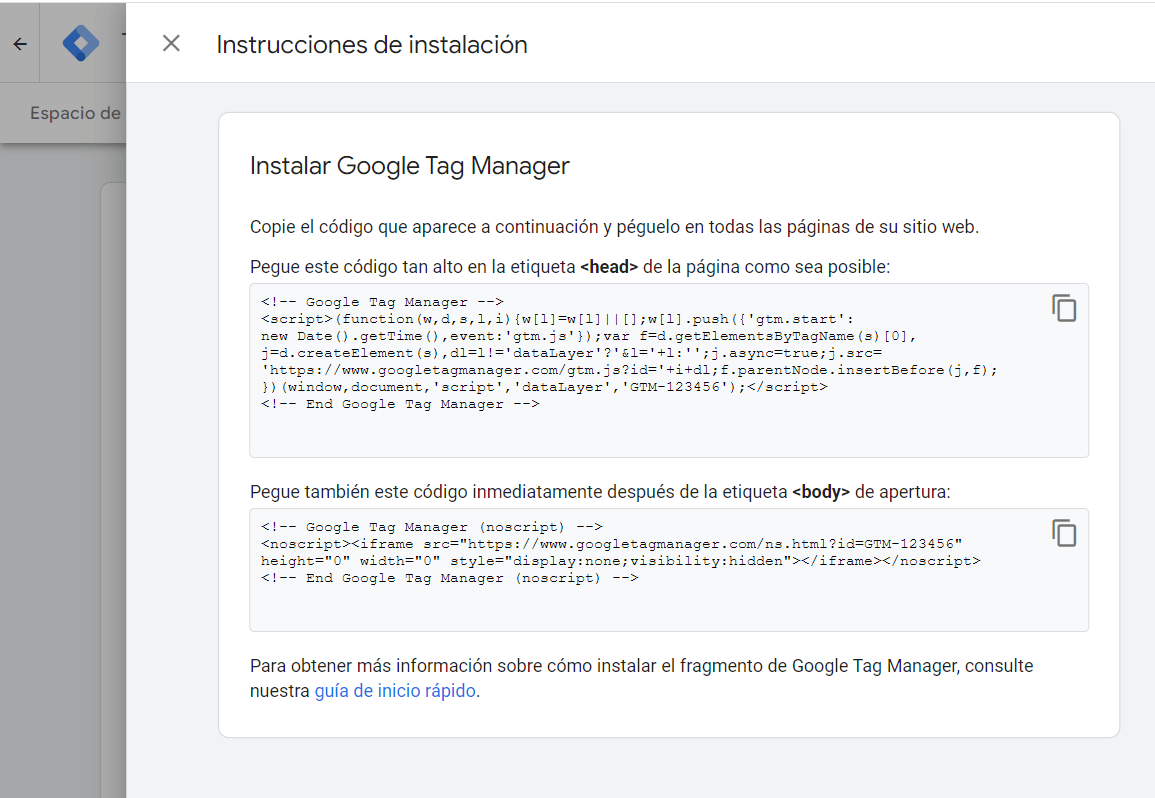
Componentes GTM
Ahora vamos a crear dos componentes, donde cada uno de ellos incluirá parte del código GTM, esto nos permite mantener nuestro proyecto organizado y sera de utilidad ante una posible migración a Next.js 13.
Para ello creamos una carpeta GTM y dentro un archivo index.js, en mi caso ubique la carpeta en src/components.
Dentro del archivo index.js, lo primero que haremos es importar <Script /> desde next/script, luego creamos y exportamos las funciones GTMscript y GTMnoscript.
import Script from 'next/script';
export const GTMscript = () => (
<>
<Script>{`window.dataLayer = window.dataLayer || [];`}</Script>
<Script id="google-tag-manager" strategy="afterInteractive">
{`
(function(w,d,s,l,i){w[l]=w[l]||[];w[l].push({'gtm.start':
new Date().getTime(),event:'gtm.js'});var f=d.getElementsByTagName(s)[0],
j=d.createElement(s),dl=l!='dataLayer'?'&l='+l:'';j.async=true;j.src=
'https://www.googletagmanager.com/gtm.js?id='+i+dl;f.parentNode.insertBefore(j,f);
})(window,document,'script','dataLayer', 'GTM-123456')
`}
</Script>
</>
);
export const GTMnoscript = () => (
<noscript
dangerouslySetInnerHTML={{
__html: `
<iframe src="https://www.googletagmanager.com/ns.html?id=GTM-123456"
height="0" width="0" style="display:none;visibility:hidden"></iframe>
`,
}}
/>
);
Instalar GTM en Next.js 12
Para poder utilizar los componentes GTM es necesario sobrescribir Document y App, componentes que vienen por defecto en Next.js, para ello creamos los archivos _document.js y _app.js y los ubicamos dentro de la carpeta pages: pages/_app.js pages/_document.js
Luego, dentro del archivo _app.js importamos el componente GTMscript y lo agregamos dentro de MyApp.
import { GTMnoscript } from '@components/GTM';
import '../styles/globals.css';
function MyApp({ Component, pageProps }) {
return (
<>
<Component {...pageProps} />
<GTMscript />
</>
)
}
export default MyApp
Repetimos el paso anterior con el archivo _document.js pero esta vez importamos el componente GTMnoscript y lo agregamos dentro de Document.
import { Html, Head, Main, NextScript } from 'next/document'
import { GTMnoscript } from '@components/GTM';
export default function Document() {
return (
<Html>
<Head />
<body>
<GTMnoscript />
<Main />
<NextScript />
</body>
</Html>
)
}
Instalar GTM en Next.js 13 /app
⚠️ Esta apartado aplica para proyectos que utilicen Next 13 con el directorio /app (beta).
Aquí debemos abrir el archivo app/layout.js donde importamos los componentes GTMscript, GTMnoscript y los incluimos dentro de RootLayout.
import './globals.css'
import { GTMnoscript, GTMscript } from '@/components/GTM'
export default function RootLayout({ children }) {
return (
<html lang="en">
<head />
<body>
<GTMnoscript />
{children}
</body>
<GTMscript />
</html>
)
}
Comprobar instalación GTM
Dentro del dashboard de nuestra cuenta GTM hacemos click al botón Vista Previa
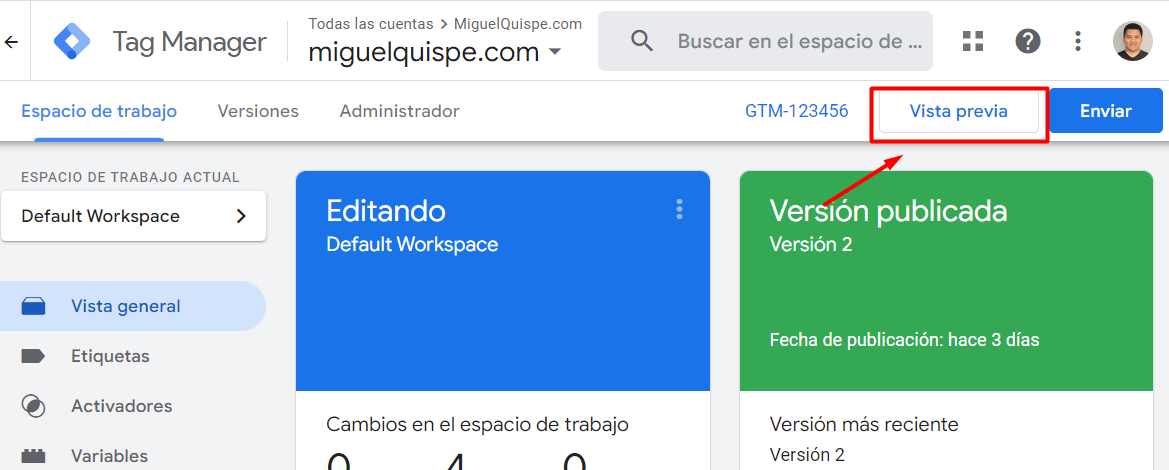
Esto nos abrirá Tag Assistant donde ingresaremos la URL a conectar. En mi caso utilice http://localhost:3000 para realizar pruebas previo despliegue a producción pero puedes poner un dominio también.
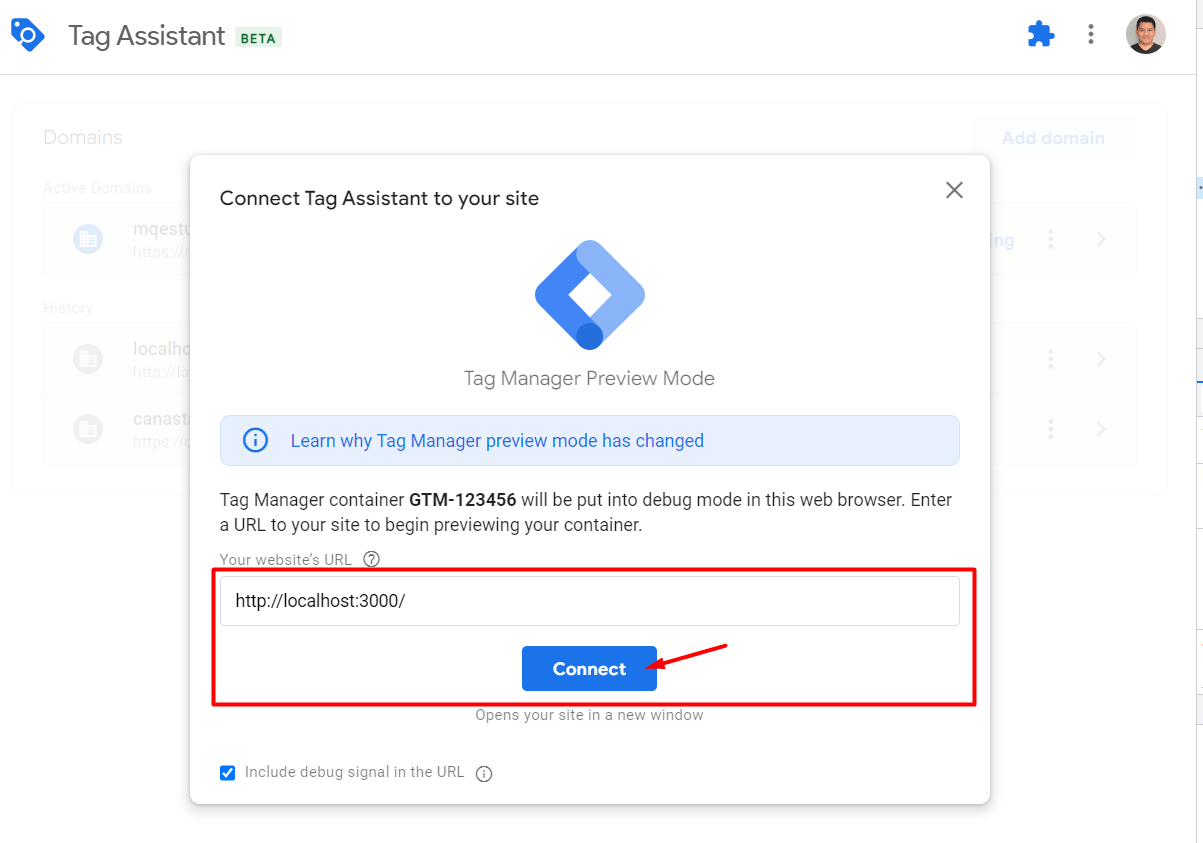
Al hacer click en el botón Connect se abrirá una nueva ventana del navegador mostrando un cuadro notificando la conexión a Tag Assistant.
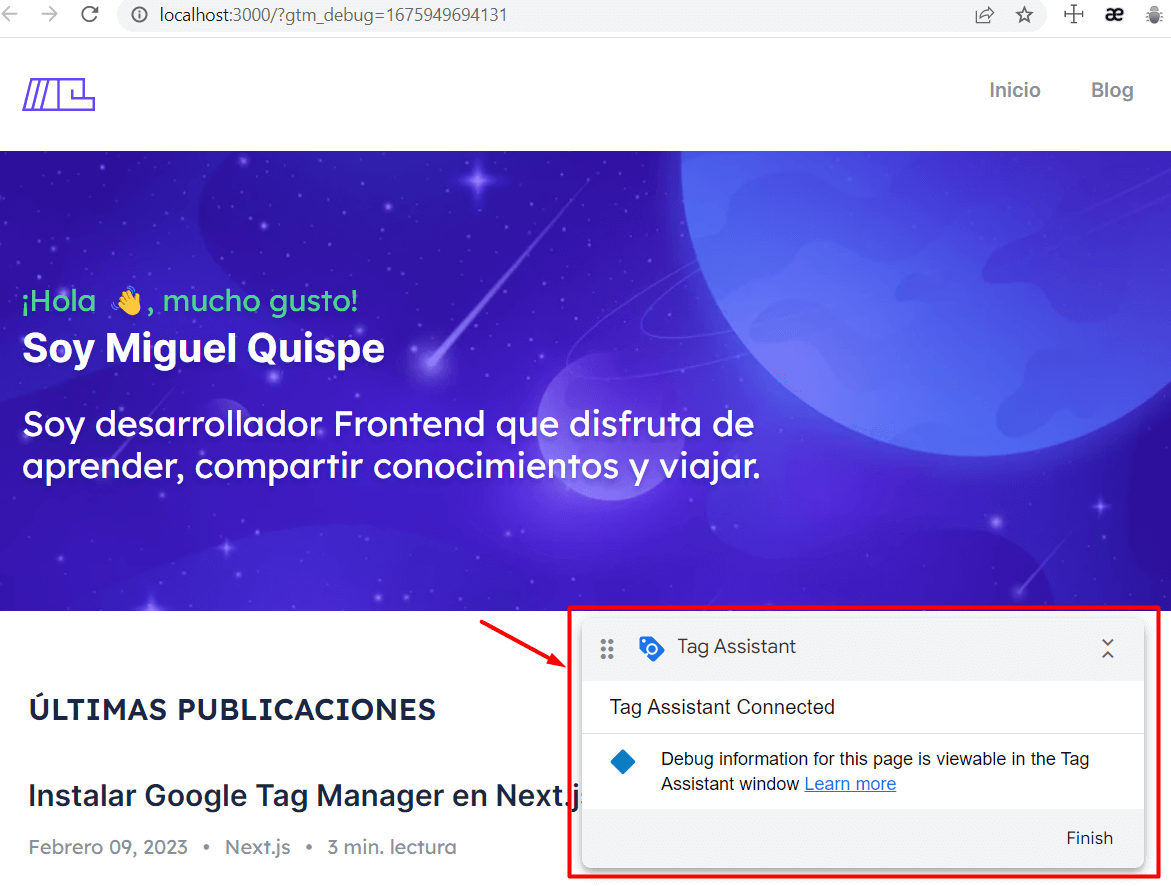
Luego en Tag Assistant veremos un modal con el texto Connected! confirmando que nuestro código GTM ha sido instalado correctamente.
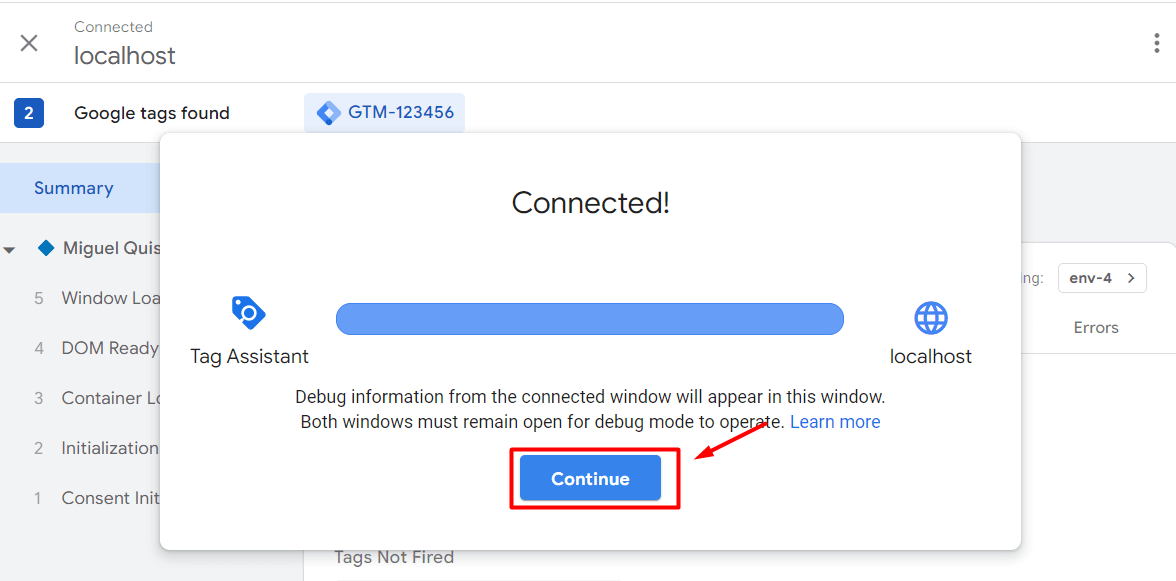
Hacemos click en el botón Continue y veremos los diferentes etiquetas(tags) que tenemos configurado en GTM. Como por ejemplo, en mi sitio estoy cargando Google Analytics desde GTM.
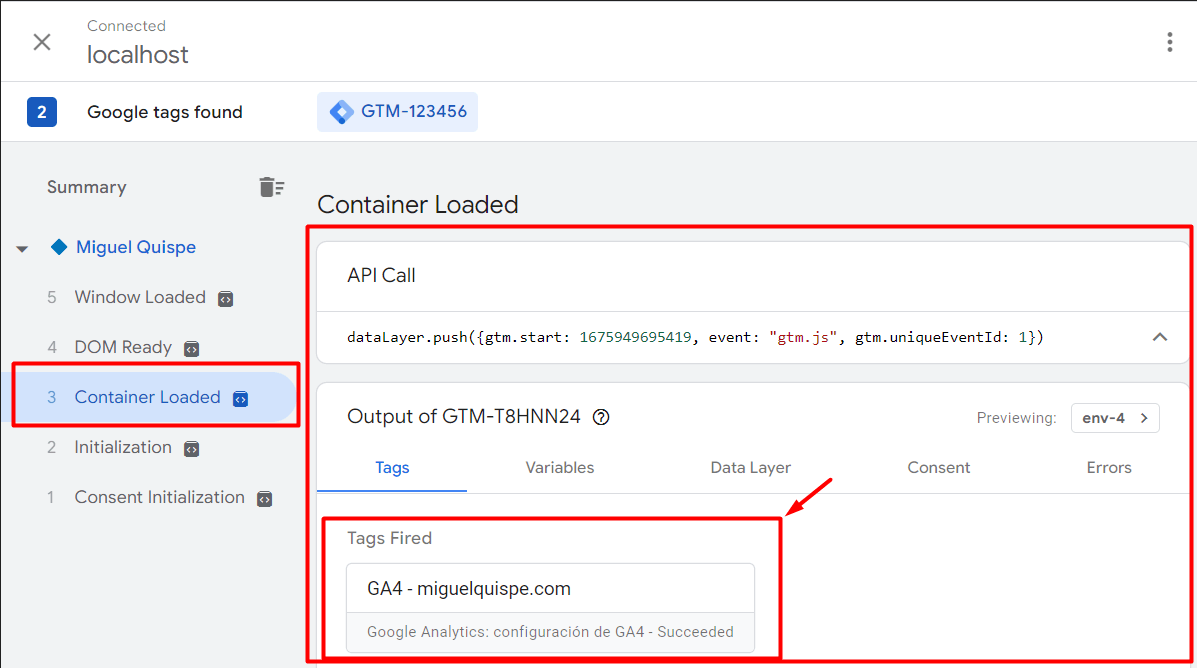
Y listo, de esta forma hemos instalado Google Tag Manager en nuestro proyecto.
Gracias por leer, que tengas un día maravilloso! 🌞